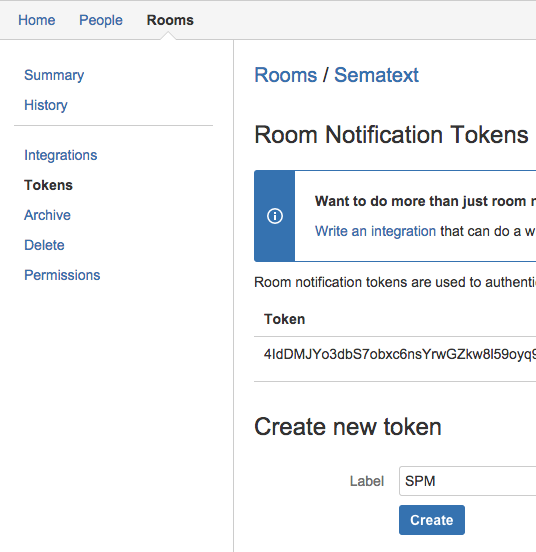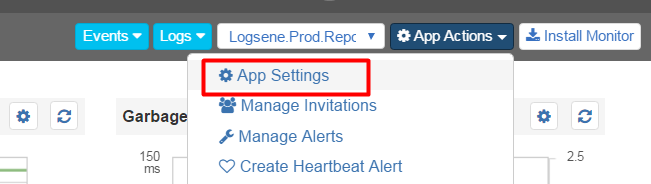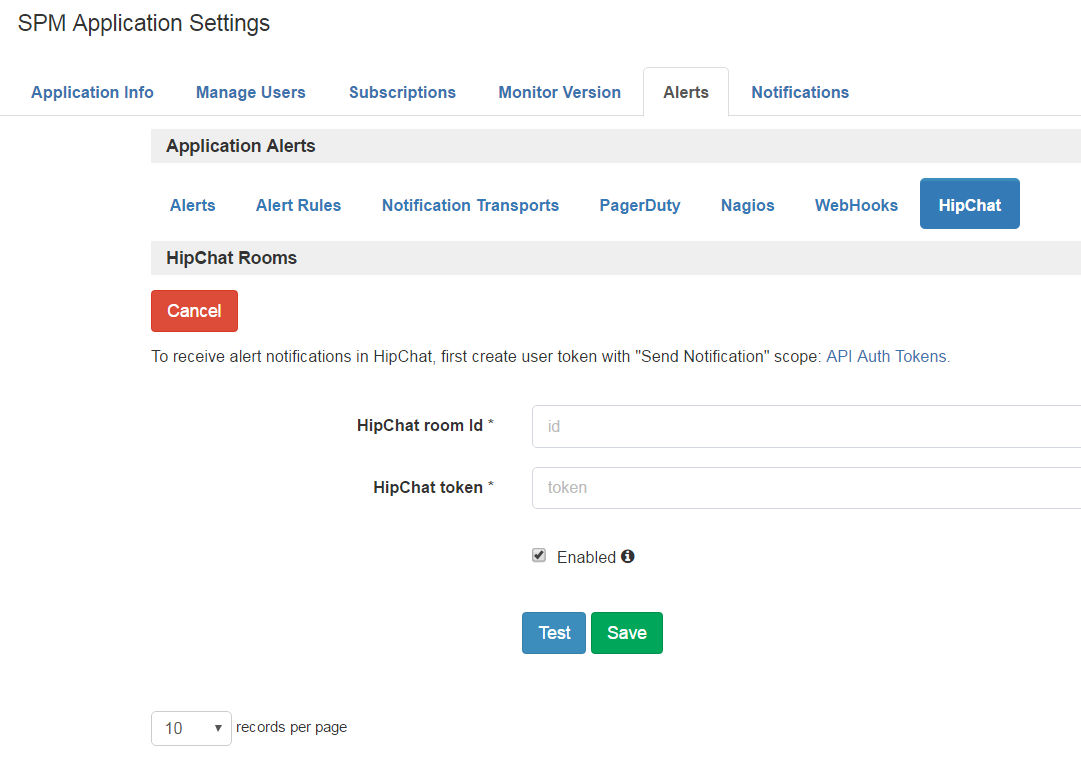...
...
...
...
...
...
...
...
...
...
...
In HipChat
Navigate to Rooms / YOUR ROOM NAME / Tokens and create a new token. NOTE: we support OAuth2 and not OAuth1 tokens. Link: https://hipchat.com/rooms
Note: If you already have some a HipChat token, please check that it contains not only lower case letters. If so you are using OAuth 1 token which is not supported by SPM. Please create OAuth 2 OAuth2 token as described above.
Note: There are two possible ways to create HipChat Oauth 2 Oauth2 token:
- under A) Under room as described above. If you use this case, you will see messages from SPM with the nickname defined you define in the Token Label input.
- under user here: B) Under user via https://hipchat.com/account/api. If you use this option , you will see all messages from SPM with you own nickname.Copy the token to a text editor.HipChat Room Token because you'll need to paste it in later (see below).
In SPM or Logsene
1. Navigate to “App Settings“ of your SPM App by clicking the “App Actions“ button.
2. Navigate to “Alerts / HipChat“
Add your HipChat token and room Room Id.
Note: You could add Room Id or Room Name. Both options are possible.
Click the “Test” button and when HipChat returns status code 200 or 204 you will know everything is configured correctly. Check your HipChat channel for the test message from SPMSematext.
To enable alerting to HipChat activte activate the Checkbox “Enabled”“Enabled” checkbox, as shown in the screenshot above.
Click the “Save” button.
That's it. Notifications sent to HipChat can also be sent via other channels such as e-mail, PagerDuty, Nagios, Slack, Custom custom Web Hook, etc. - at the same time, the alert is displayed in the SPM event graph to overlay it with the triggering metrics:
...